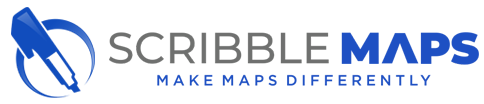You can add images to a ScribbleMap in just a few simple steps:
1. From the top menu bar on your map’s home page, select the Place Image Overlay tool on the right hand side of the top menu.
2. Enter the URL of the image to be inserted into the map.
Note: Only image URLs are accepted in the field that appears.
Accepted file types
The following image extensions are compatible with Scribble Maps: JPEG, PNG and BMP.
Transparency
Transparency will be retained in BMP images.
3. The mouse pointer will turn into a picture logo. Move the mouse pointer to the intended location to insert the image.
4. Click once in the intended image destination to insert one copy of the image. Each additional click will insert another copy of the image.
Move image/overlay
To move a previously inserted image:
1. Select the Edit Overlays tool on the top left side of the main menu.
2. With the mouse pointer tool selected, click on the image you want to move. A blue box will appear. Click and drag the image to the intended location.
Resize an image/overlay
To resize an image/overlay:
1. Select the Edit Overlays tool on the top left side of the main menu.
2. Click and drag any corner handle on the image you want to resize to
modify the image.
Delete image/overlay
To delete a previously inserted image:
1. Select the Eraser tool from the top row of the main menu.
2. Click once on the image you want to delete. A dialogue box will appear asking to confirm or cancel the deletion. Select “Yes” to delete. Select “No” to cancel the deletion and return to the map.